Assalamualaikum Wr.Wb
A. Pendahuluan
Hai semua... kali ini saya akan sharing mengenai bagaimana cara menginstall LAMP. Berikut Ulasannya.
1. Pengertian
LAMP adalah istilah yang merupakan singkatan dari Linux, Apache, MySQL dan Perl/PHP/Phyton. Merupakan sebuah paket perangkat lunak bebas yang digunakan untuk menjalankan sebuah aplikasi secara lengkap.
Komponen-komponen dari LAMP :- Linux – sistem operasi
- Apache HTTP Server – web server
- MariaDB atau MySQL – sistem basis data
- PHP atau Perl atau Python – bahasa pemrograman yang dipakai
Untuk melengkapi setelah menginstall server.
3. Maksud dan Tujuan
Agar server yang saya install dapat berjalan dengan baik.
B. Alat dan Bahan
- laptop/PC
- Koneksi Internet
C. Penjelasan
Berikut langkah-langkah cara menginstall LAMP Server di Linux Ubuntu 16.04/Mint 18.3 :
1. Kita buka dulu terminal, bisa melalui icon terminal atau melalui shortcut ( Ctrl + Alt + T ).
Berikut langkah-langkah cara menginstall LAMP Server di Linux Ubuntu 16.04/Mint 18.3 :
1. Kita buka dulu terminal, bisa melalui icon terminal atau melalui shortcut ( Ctrl + Alt + T ).
2. Selanjutnya kita buat repositori melalui ppa untuk php 7.1 , karena kali ini saya akan menggunakan php 7.1 . masukan perintah dibawah ini.
sudo add-apt-repository ppa:ondrej/phpjangan lupa ya tekan enter.
3. Jika sudah membuat repositorinya, selanjutnya kita update linux. dengan perintah dibawah ini.
sudo apt-get update
4. Jika sudah update, lalu kita upgrade linux kita. masukan perintah berikut ini.
sudo apt-get dist-upgrade
5. Jika proses upgrade sudah selesai, Selanjutnya kita install apache2 .4 . masukan perintah dibawah ini untuk menginstallnya.
sudo apt-get install apache2jangan lupa masukan Y besar lalu enter.
jika sudah install apache2, lalu kita masuk ke browser ketikan http://localhost , jika muncul tampilan seperti dibawah ini maka tandanya web server telah berjalan dengan baik.
6. Selanjutnya kita install php 7.1 dan beberapa ekstensi php. masukan perintah dibawah ini untuk menginstall php 7.1 .
sudo apt-get install php7.1 php7.1-cli php7.1-common php7.1-curl php7.1-dev php7.1-gd php7.1-imap php7.1-intl php7.1-json php7.1-mbstring php7.1-mcrypt php7.1-mysql php7.1-pgsql php7.1-phpdbg php7.1-sqlite3 php7.1-sybase php7.1-xml php7.1-xmlrpc php7.1-xsl php7.1-zip libapache2-mod-php7.1
7. Kemudian kita edit/buat teks php-nya. ketikan perintah dibawah ini.
sudo gedit /var/www/html/phpinfo.php
maka akan muncul tampilan teks editor seperti dibawah ini. lalu ketikan barisan program php di dalam teks editor seperti dibawah ini.
<?php phpinfo(); ?>
kemudian kita save file-nya dan close atau keluar dari teks editor.
Selanjutnya kita masuk ke browser dan masuk ke alamat dibawah ini.
http://localhost/phpinfo.php
8. kita juga dapat mengecek php di mode cli, apakah sudah php dapat bekerja di cli. masukan perintah dibawah ini.
php -vjika muncul seperti gambar di atas, maka anda harus menginstall php7.1-cli. masukan perintah dibawah ini.
sudo apt-get install php7.1-cli
9. Berikutnya kita aktifkan mod_rewrite. ketikan perintah dibawah ini.
a2enmod rewrite
lalu kita edit file default site kita. masukan perintah berikut ini.
sudo gedit /etc/apache2/sites-available/000-default.conf
maka akan muncul teks editor, lalu selipkan perintah dibawah ini.
<Directory /var/www/html>
Options Indexes FollowSymlinks MultiViews
AllowOverride All
Require all granted
</Directory>
lalu kita save dan keluar dari teks editor.
10. lalu kita restart apache2. dengan perintah dibawah ini.
sudo service apache2 restart
Jika sudah di restart, kita buka lagi phpinfo dan reload. lalu cari mod_rewrite.
jika sudah ketemu maka mod_rewrite sudah berjalan di apache kita.
11. Berikutnya ubahlah php ke development. masukan perintah berikut.
sudo gedit /var/www/html/phpinfo.php
lalu kita hilangkan salah satu tanda "(" kemudian kita save dan close teks editor.
Kemudian kita masuk ke browser lagi, kita buka http://localhost/phpinfo.php dan refresh maka akan muncul error 500.
untuk mengubah php ini kalian bisa membackup php.ini dengan perintah berikut.
sudo mv /etc/php/7.1/apache2/php.ini /etc/php/7.1/apache2/php.ini.backup-asli
setelah itu kita backup-kan php.ini-development ke php.ini dengan perintah dibawah ini.
sudo cp /usr/lib/php/7.1/php.ini-development /etc/php/7.1/apache2/php.ini
Lalu kita restart webserver kita dengan perintah berikut.
sudo service apache2 restart
Setelah kita restart, masuk ke browser maka akan muncul tampilan dibawah ini.
kita pulih kan kembali tanda " ( " seperti gambar berikut. lalu save kembali.
setelah kita pulihkan maka semuanya akan kembali seperti semula.
12. Untuk mengetahui nama user ketikan $w , saya menggunakan user reza.
pada web server yang akan saya jalankan kali ini saya akan ubah mode user yang menjalankan ke mode user -> reza , dengan group default yaitu -> www-data , karena aji tidak termasuk dalam group www-data seperti gambar dibawah ini dengan perintah.
id reza
lalu masuka user ke dalam www-data dengan perintah dibawah ini.
lalu kita check maka user reza sudah tergabung dalam grup www-data, dengan perintah $id reza .sudo usermod -a -G www-data reza
Jika user reza sudah terdaftar maka kita dapat mengedit kofigurasi apache2 pada envvars. dengan perintah berikut.
sudo gedit /etc/apache2/envvars
Kemudian akan muncul teks editor, seperti dibawah ini. Lalu kita ubah seperti dibawah ini.
export APACHE_RUN_USER=reza <<cukup ini saja yang anda ubah
export APACHE_RUN_GROUP=www-data
jangan lupa kita save dulu, dan close teks editor tersebut.
emudian ubah file owner pada document root anda di /var/www/html anda dengan perintah berikut ini.
sudo chown -R reza:www-data /var/www/html
Kemudian kita restart apache-nya dengan perintah dibawah ini.
sudo service apache2 restart
Kemudian kita periksa document kalian.
ls -lah /var/www/
User kita sudah dapat mengakses /var/www/html tanpa harus menggunakan root sudo ataupun mode root.kita berpindah directory ke var/www/html dengan perintah dibawah ini.
cd /var/www/htmlKita check isinya dengan perintah $ls
Kita dapat membuat folder tanpa menggunakan root atau sudo.
mkdir project
ls
Lalu kita buat sebuah file dengan beberapa baris kode program dengan menggunakan echo.
echo "<?php echo 'hello world'; ?>" > index.php
lalu kita buka browser untuk membuka file yang telah kita buat. ketikan http://localhost/project/
13. Selanjutnya kita install MariaDB sebagai database Server. Masukan perintah dibawah ini.
sudo apt-get install mariadb-server mariadb-client
Kemudian kita harus men-set root pasword mariaDB agar dapat kalian guanakan user root dengan full priviliges, ketikan perintah berikut.
sudo mysql_secure_installation
Enter current password for root (enter for none): <- Tekan Enter
OK, successfully used password, moving on...
Set root password? [Y/n] <- Tekan Enter
New password: <- Masukan Password Baru
Re-enter new password: <- Masukan Password Baru Lagi
Password updated successfully!
Reloading privilege tables..
... Success!
Remove anonymous users? [Y/n] <- Tekan Enter
... Success!
Disallow root login remotely? [Y/n] <- Tekan Enter
... Success!
Remove test database and access to it? [Y/n] <- Tekan Enter
- Dropping test database...
... Success!
- Removing privileges on test database...
... Success!
Reload privilege tables now? [Y/n] <- Tekan Enter
... Success!
Walaupun kalian sudah men-set pasword kalian belum biasa masuk, ketikan perintah ini.
sudo mysql -u root -pKita setting seperti dibawah ini.
MariaDB [(none)]> use mysql;14. Berikutnya kita install phpmyadmin. ketikan perintah ini.
MariaDB [(mysql)]> update user set plugin='' where User='root';
MariaDB [(mysql)]> flush privileges;
MariaDB [(mysql)]> quit;
sudo apt-get install phpmyadmin
maka akan muncul kotak dialog seperti dibawah ini, tekan spasi untuk memilih apache2 maka akan muncul tanda bintang (*). lalu pilih OK dan tekan enter.
Kemudian akan muncul pertanyaan untuk konfigurasi phpmyadmin. kita pilih no untuk mempercepat instalasi.
kita tunggu hingga proses instalasi selesai.
15. Selanjutnya kita buka browser untuk membuka phpmyadmin. ketikan http://localhost/phpmyadmin maka akan muncul tampilan seperti ini.
Kemudian anda dapat login menggunakan root dan password yang anda buat tadi saat menginstall mariaDB.
Tampilan jika anda sudah login.
Selesai.
D. Kesimpulan
Setelah menginstall Lamp Server kita dapat membuat web CMS, membuat database, mengakses mysql, dan lain-lain.
E. Referensi
https://ajikamaludin.blogspot.co.id/2017/03/menginstall-lamplinux-apache24.html
Sekian yang dapat saya bagi, Terima Kasih.
Sekian yang dapat saya bagi, Terima Kasih.
Wassalamualaikum Wr.Wb




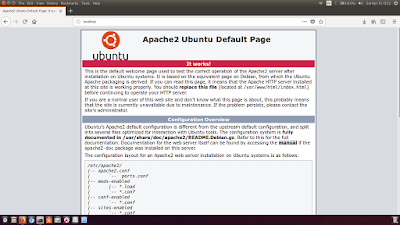





























No comments:
Post a Comment